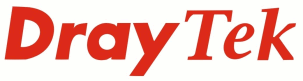
Vigor IPPBX 3510 Update Guide
UPDATES TO THE FIRMWARE MUST BE PERFORMED LOCALLY

|
Vigor IPPBX 3510 Update GuideUPDATES TO THE FIRMWARE MUST BE PERFORMED LOCALLY |

|
Before updating the firmware, it is advisable to take a full backup of the IPPBX configuration using the Firmware upgrade utility so that you have the full VoIP module and IPPBX configuration files: http://www.draytek.co.uk/archive/ippbx/kb_ippbx_3510_backup.html
| Firmware | Voip module |
|---|---|
| 3.5.5 | 2.6.2 |
| 3.5.5.1 | 2.6.3 |
| 3.5.5.2 | 2.6.4 |
| 3.5.5.3 | 2.6.4 |
| 3.5.6 | 2.6.5 |
| 3.5.7 | 2.6.6 |
| 3.5.7.1 | 2.6.7 |
| 3.5.7.3 | 2.6.8 |
| 3.5.7.4 | 2.6.8 |
Firmware upgrades should be performed incrementally to the firmware versions in bold shown in the table above so that the configuration files can update between versions.
Upgrading directly from 3.5.5.2 to 3.5.7.4 for instance will result in an unworkable configuration file.
Previous firmware versions can be downloaded from here:
ftp://ftp.draytek.com/VigorIPPBX3510/Firmware/
Most firmware versions provide an auto updater which updates both the VoIP module firmware and main firmware, in which case follow this setup guide:
http://www.draytek.co.uk/archive/ippbx/kb_ippbx_3510_upgrade.html
If there are issues with using the auto updater, it's possible to update the firmware for both the IPPBX and the internal VoIP module using the Firmware Upgrade Utility, which can be downloaded from the Router Tools section of this page: http://www.draytek.co.uk/support/downloads.html
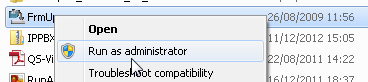
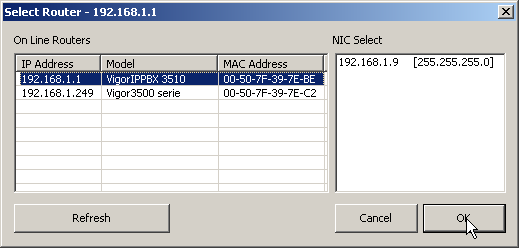
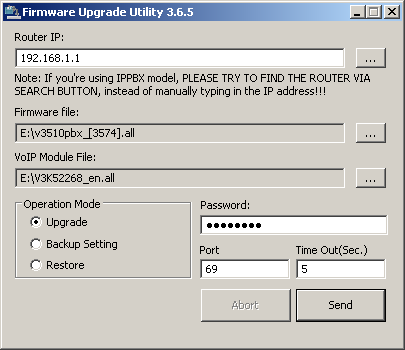
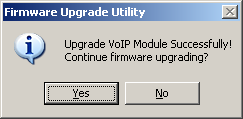
The upgrade utility will then try to send the main firmware which will show the “Sending” bar moving across, once that completes it will show that it is waiting for the IPPBX to come back online which will take 3-4 minutes at which point it should confirm that the IPPBX is back online, it should then be possible to log in and check the firmware:
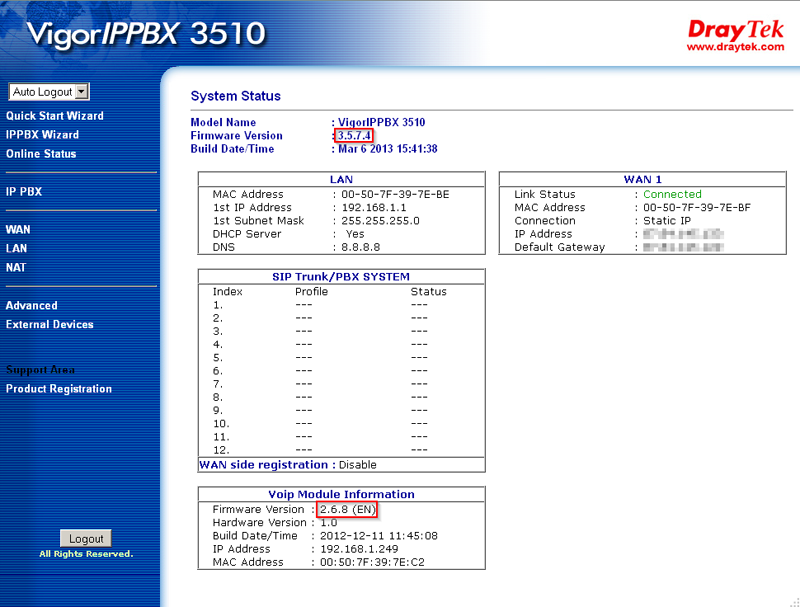
NOTICE : This document is © SEG Communications and may not be distributed without specific written consent. Information and products subject to change at any time without notice.