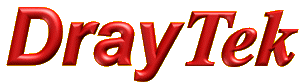
General Router FAQ
Vigor 120 set-up with an Apple Airport Extreme

|
General Router FAQVigor 120 set-up with an Apple Airport Extreme |

|
This guide is for a BT network ADSL connection with these settings: VPI: 0 VCI: 38 Protocol: PPPoA Authentication: Username & Password If your ISP uses other settings, please check the MPoA setup guide for the Vigor 120 modem or contact support.
Do not connect the Vigor 120 modem up to the Airport router's WAN port until instructed to do so.
Wait until the DSL light stops flashing and goes solid, that indicates that it is ready to pass through the ADSL connection to your router. The modem is pre-configured for standard UK ADSL connections so will not need any further setup for an ADSL connection with the settings listed above.
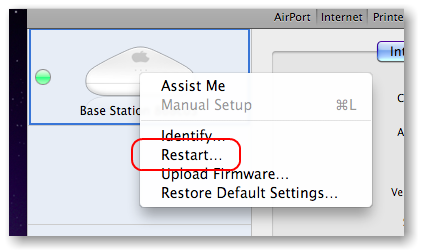
Once the Airport router has restarted, access it with the Airport Utility and select Manual Setup.
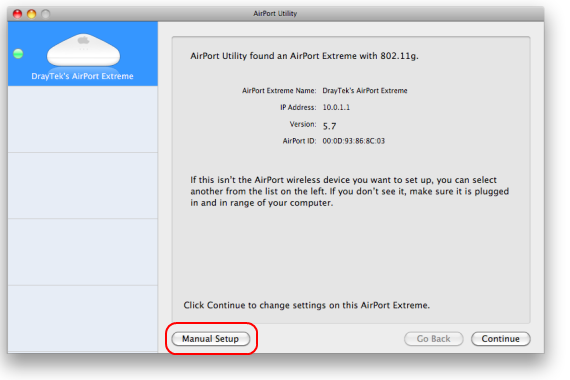
From there select the Internet option from the top menu, then on the Internet Connection tab, configure the settings as shown below - make sure to leave the Service Name field blank. Enter your ISP's username and password details here.
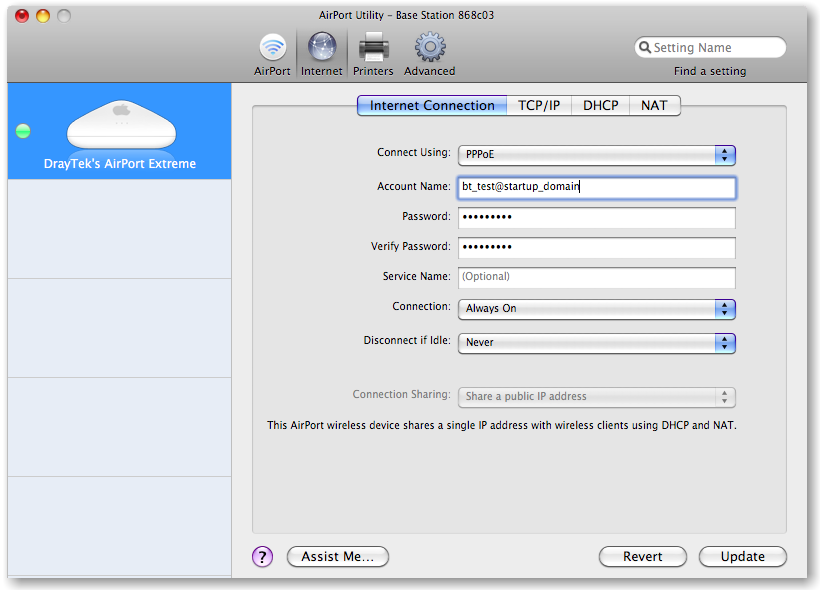
Once you have entered those settings, click the Update button and the Airport router will then restart - while it restarts, plug the Vigor 120 into the WAN port.
Once the Airport router has restarted, check in the Airport Utility - click Manual Setup and look at the summary page to check whether it shows an IP address as highlighted below.
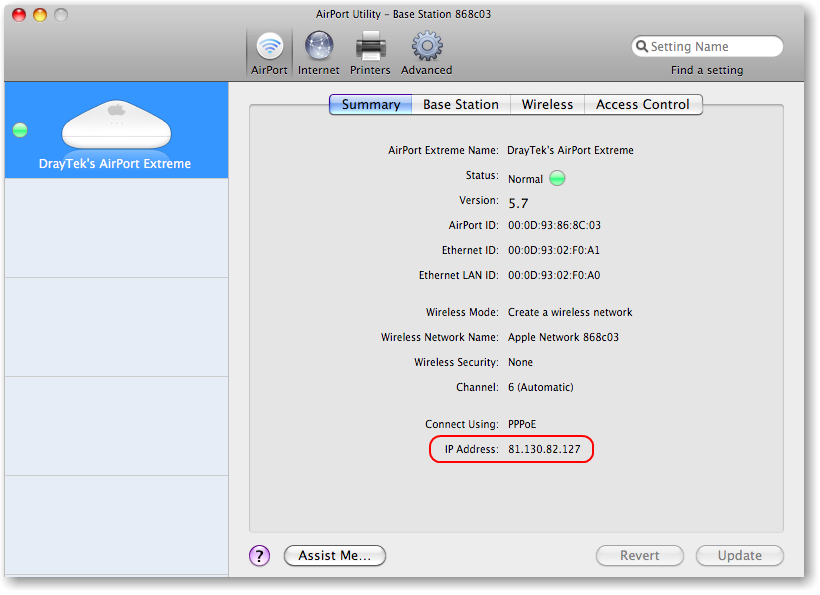
The Airport Extreme should then be connected to the Internet
"When I try to apply the PPPoE settings, it shows an error screen and I can't apply the changes"
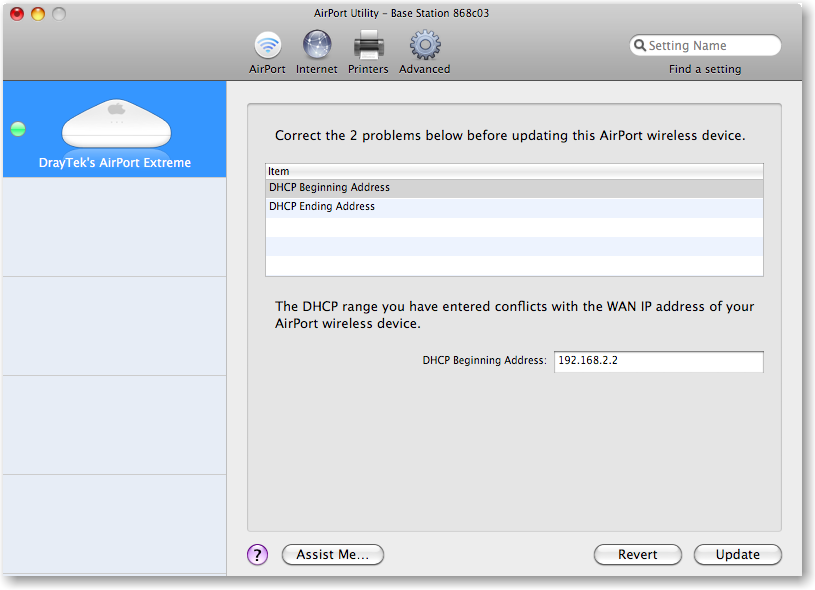
This is because the Airport router has received an IP address from the 120, please restart the Airport router with the Vigor 120 modem disconnected from the WAN port, then configure the PPPoE settings.
“The Internet light on my Vigor 120 modem doesn't light up”
The Internet LED on the Vigor 120 modem is not used in PPPoE mode and will not light even when there is an internet connection passing through it.
“The Airport Utility Summary page does not show an IP address”
If it does not show an IP address, try closing and reconnecting to the Airport Utility to ensure that the status is up to date. If it still does not get an IP address, the most likely reason is an incorrect username or password re-check so check the connection settings and try restarting the Airport router once more. If that still fails, try setting up a PPPoE connection on a PC with the Vigor 120 modem connected to it (see the other guide in the FAQ) and check whether it can establish the connection. If the PC is unable to establish a connection then check the username / password with the ISP.
NOTICE : This document is © SEG Communications and may not be distributed without specific written consent. Information and products subject to change at any time without notice.