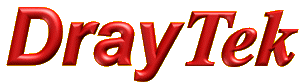
Vigor - Example VPN Setup using PPTP
Teleworker to Head Office Windows 7 Client

|
Vigor - Example VPN Setup using PPTPTeleworker to Head Office Windows 7 Client |

|

In the Network and Sharing Center click on Setup a new connection or network.

Select Connect to Workplace.
On the next screen select the option No create a new connection.

Next you must enter the IP address, the public IP address of the Vigor router, in the Internet Address field. If the host connection has a fixed/static IP address from the ISP then the address will always be the same, but if they have a dynamic IP address then it will change, normally every time it reconnects to the ISP, and to deal with this a Dynamic DNS service is used to track the dynamic IP address. Note that in the below example, the address 211.45.... is not a real IP address - you must enter the routers public IP Address.



A final change is to select properties, and set the Type of VPN to PPTP.




Once your computer is connected to the remote network, the system tray will show a VPN connection and a connection message will appear momentarily:

Now you are connected, and you can browse the remote network (assuming it is a Windows based network over TCP/IP) You should now be connected to your workplace, and you will be able to view your desktop and have access to your files and folders just as if you are sitting at your desk.
NOTICE : This document is © SEG Communications and may not be distributed without specific written consent. Information and products subject to change at any time without notice.