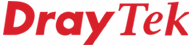
General Router FAQ
Using the Vigor 120 (and Vigor 100 / 110)

|
General Router FAQUsing the Vigor 120 (and Vigor 100 / 110) |

|
If you have a router with Ethernet-based WAN ports, you will often want to get a public IP address to it, even if you have only a single public IP address from your ISP. The same may apply if you have a PC which needs a public IP address. You cannot use a standard router for this, as it will need to operate one-to-many NAT in order to give each IP chain component a unique IP address.
By using PPPoE, you can get let your ADSL device look after the ADSL line (modem sync. and ATM layer) but pass the raw data straight through to your router/PC which can then look after the PPP login and ISP authentication itself. In this way, your router, not the ADSL device gets the public IP address(es) for itself.
The Vigor 120 comes pre-set for most UK ADSL lines and with VPI/VCI set to 0/38 which is used by almost all ISPs. The most common exceptions are BeThere,O2 and Karroo. Therefore, unless you use one of those ISPs, no setup of the Vigor 120 is required. The Vigor 120 does not store any Internet usernames or passwords itself - those go into your router, or whatever you are connecting to the Vigor 120.
Connect the RJ-11 port (marked 'ADSL') on the Vigor 120 to the ADSL line (normally via a microfilter/splitter). Connect one of the RJ-45 Ethernet port on the Vigor 120 to the WAN ethernet port of your router (or PC). If you have a Vigor 100, that actually has four Ethernet ports, but you can use only one.
If you want to check diagnostics of the Vigor 120 (to check ADSL line status, for example), it does have a web interface at http://192.168.2.1 (192.168.1.1 for the Vigor100/110 models) and also a telnet interface. From the web interface you can also change the ADSL line parameters, but only do that if you know that you require specific settings, different from the defaults. There is no username or password to access the web interface and it is only accessible from the LAN interface (not remotely from the Internet).
The screenshots at the bottom of this page show how you would now set up various routers/devices for the Vigor 120:
The Vigor 120 modem comes pre-configured for all ISPs apart from BeThere/O2 which uses unusual line settings (MPoA instead of PPPoA and different VPI/VCI settings). To configure the Vigor120 for BeThere, follow these instructions:
*This short while can vary considerably when swapping devices on your line as BeThere take a while to 'forget' about your current equipment and access a new MAC address. This has been observed as up to an hour, but can also be minutes.
Some ISPs using MPoA send 'rogue' (invalid) ARP messages to the modem. This will prevent data from flowing to the Internet; the router will show you as online, with an IP address. If this occurs, you will need to telnet to the router (not the modem) and issue the command ip arp accept 1. This is available on the Vigor29XX series routers.
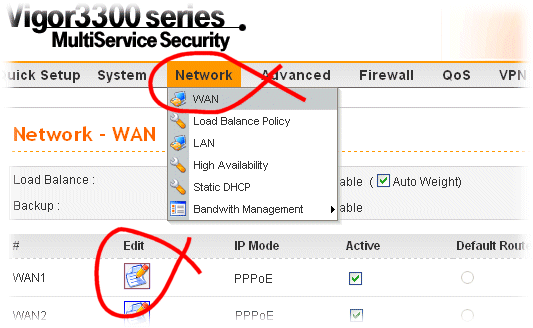
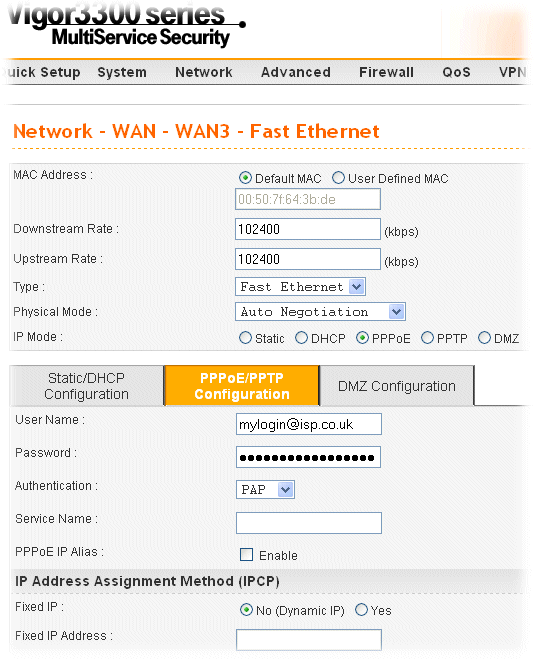



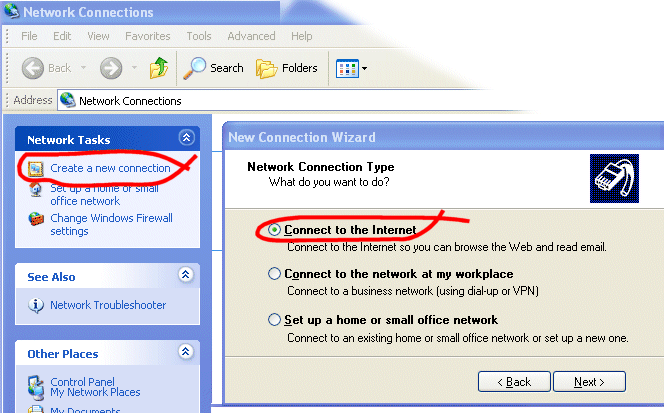
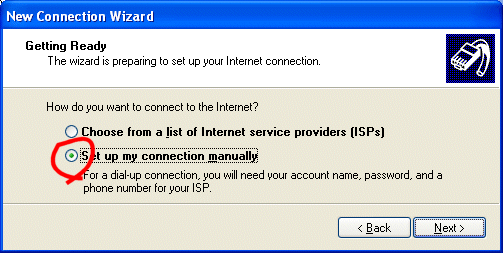
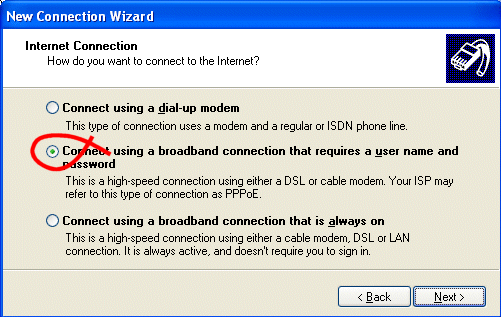
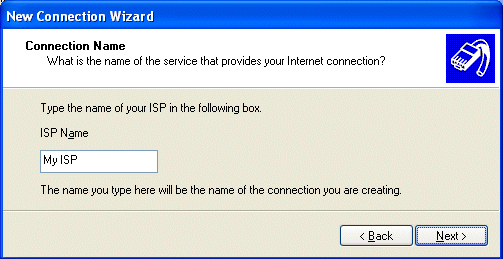
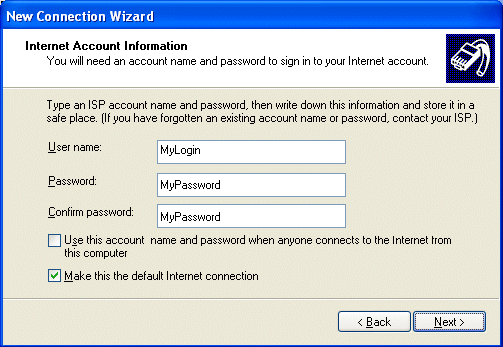

Setting up Internet access via a Vigor120 modem is a straightforward process so hopefully everything should go smoothly. However, below are a few tips that cover some possibilities:
An important item to note is that for the PPPoE connection a "Service Name" should never be entered. If you have this field in the configuration of the router or computer that you're using then make sure that it is left empty.
Check to see if the ISP is using MPoA or PPPoA. The configuration on the Vigor120 modem differs depending on the ISP connection type. See the setup guide above for the configuration for MPoA lines.
If your Vigor 29xx series router establishes a connection while the Vigor120 is in MPoA bridge mode but it is not possible to access Internet then you will need to reconfigure the router to accept the arp requests originating from the Vigor120. Telnet in to the Vigor 2950, type the command "ip arp accept 1" and reboot the router.
NOTICE : This document is © SEG Communications and may not be distributed without specific written consent. Information and products subject to change at any time without notice.