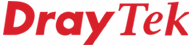
LPR Printing
Using the Vigor's Printer port

|
LPR PrintingUsing the Vigor's Printer port |

|
The Vigor's printer port enables you to share a compatible printer between all of your Windows98/2000/XP PCs without needing a specific computer to act as 'print server'. Only certain Vigor models have printer ports, either USB or Parallel. Guides are are provided for Windows 98, ME, 2000 and XP which are the supported O/S's currently. It may also also possible to print from Linux, but this is not officially supported currently (see later).
You should be able to print to most regular printers, but multi-function devices (those with fax or scanner facilities) will not operate, except for standard printing operations as the Windows LPR facility supports printing only. Bi-directional utilities, for example those which report 'paper out' may not operate correctly.
Start at Start -> Settings -> Control Panel -> Printers and follow through these screenshots, copying exactly as shown (though change the IP address if 192.168.1.1 is not your router, of course) :
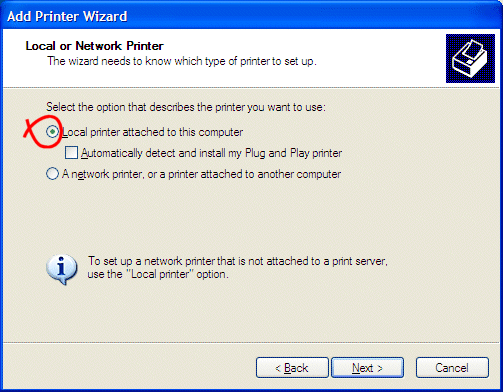


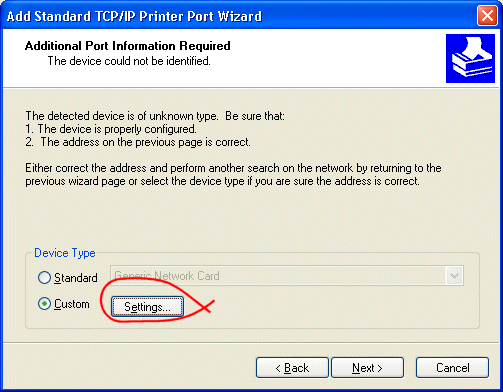
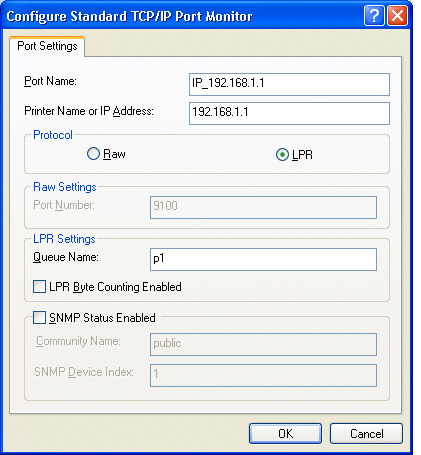
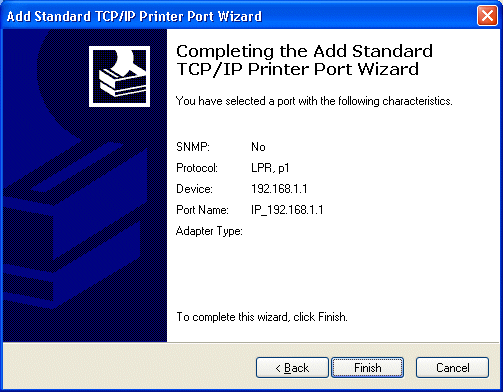
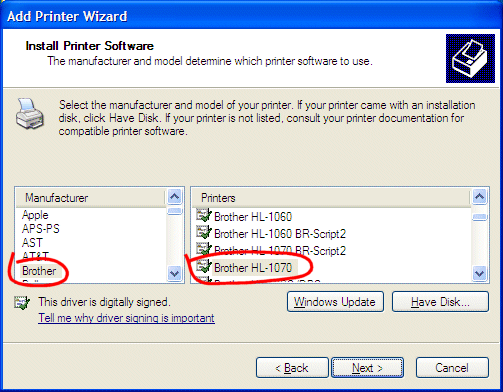
If it doesn't workWhen you connect the printer and then turn on the router (in that order) the Printer LEd on the router should light. Ensure that the printer is not in any 'sleep' mode. The Windows LPR facility is unidirectional so can be used for printing only. It is not considered to be a 'remote USB port' so it cannot support fax/scanning or other functions of 'multifunction devices'. In addition, some printers include software utilities to check status - these may not work over the Windows LPR system. The LPR system is also relatively simple; the printer will recognise a standard printer and then forward any data it receives. There are not setup or configuration or diagnostic facilities on the router for the LPR USB operation - some printers simply will not work if they require special drivers to drive it on a directly connected USB port. |
Step1: Select Add a local printer: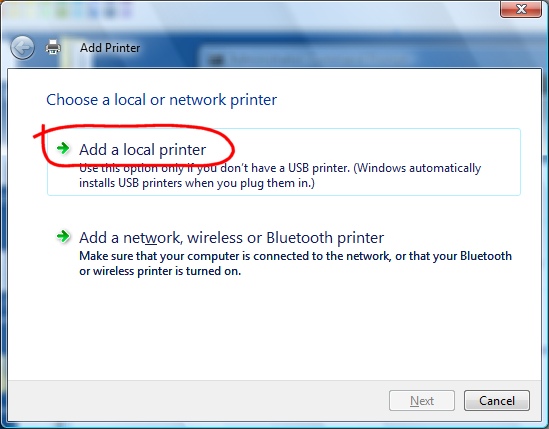
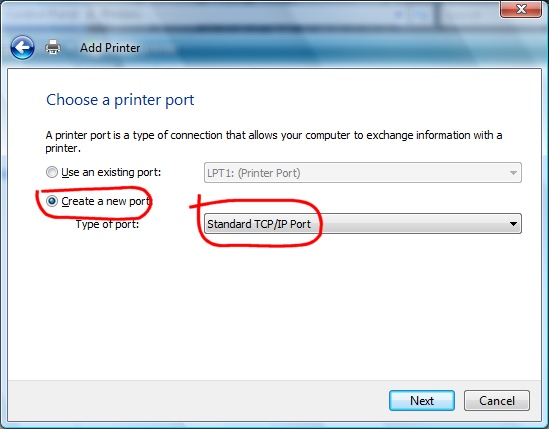 Step3: Select Device Type as TCP/IP and enter the IP address of your router (That is 192.168.1.1 if it's on the default IP address):
Step3: Select Device Type as TCP/IP and enter the IP address of your router (That is 192.168.1.1 if it's on the default IP address): Step4: Wait while Vista tries to detect the TCP/IP, it will fail but that's not a problem, the settings are configured in the next step:
Step4: Wait while Vista tries to detect the TCP/IP, it will fail but that's not a problem, the settings are configured in the next step: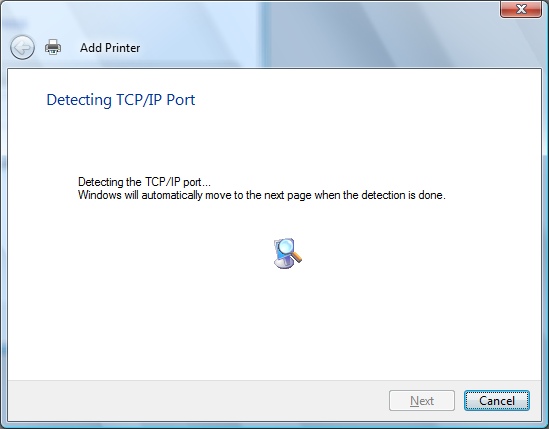 Step5: Select Custom and click Settings:
Step5: Select Custom and click Settings: Step6: Change the protocol to LPR and enter the Queue name as p1 (that's a lower case 'p' and the number '1'):
Step6: Change the protocol to LPR and enter the Queue name as p1 (that's a lower case 'p' and the number '1'):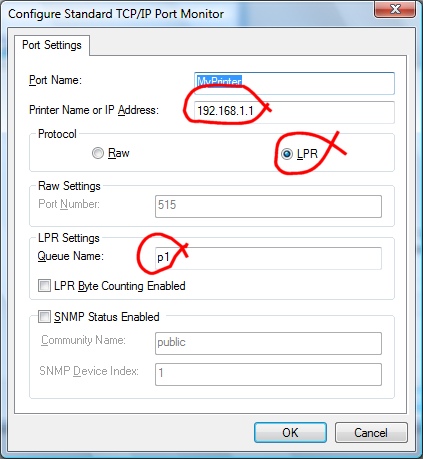 Step7: Now install the printer drivers as normal. Generally you do this using the driver disk/CD supplied by the printer's manufactuter, in which case, click 'have disk':
Step7: Now install the printer drivers as normal. Generally you do this using the driver disk/CD supplied by the printer's manufactuter, in which case, click 'have disk':

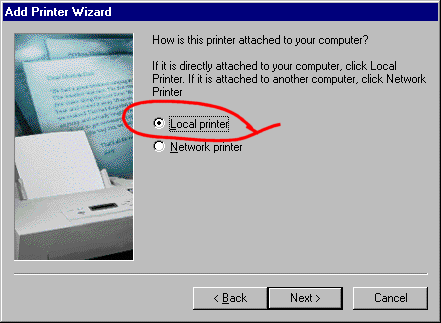
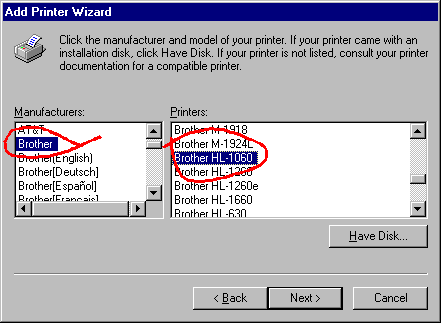
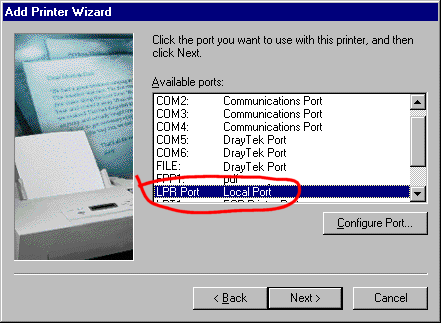
Linux is not officially supported for printing facilities, however it may be possible to access the printer port LPR facility by configuring CUPS using the parameter: lpd://192.168.1.1/p1.
©2005 SEG. Reproduction in full or part is prohibited.