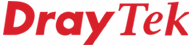
General Router FAQ
Using the VigorCam

|
General Router FAQUsing the VigorCam |

|
The VigorCam is an image grabber addon for the Vigor2200USB router (It does not work on any other Vigor router). You must firstly have firmware 2.3.7 (or later) installed into the router. A VigorCam menu is then available from the main menu. There are no VigorCam control settings; they are all automatic/preset.
By default, the VigorCam image is available by selecting the VigorCam menu from the web configurator. For public access, you can instead set a different port for the VigorCam web server, from the management setup menu. You can also set an optional password for that interface (username is blank).
For external users to access the images, they need only enter your public (WAN) IP address, as shown on the router's Online status screen. If you have a dynamic (changing) IP address then you may wish to use a DDNS service to track it, so that users need only type http://something.dyndns.org for example.
The external user must suffix the URL or web address with the port number if you are not using port 80. For example http://212.176.123.12:81. For this reason, you may prefer to put the router's admin on a different port, and put the Vigorcam public interface on Port 80 so that users do not need to append the port, which might avoid confusing some users.
Updating the image is controlled by the web browser, not the Vigorcam or router. i.e. the VigorCam/Router will capture and serve a picture every time the browser updated (refreshes the page). Where you select a refresh delay (30 seconds, or continuous) this is controlled by HTML code interpreted by the browser. The USB LED will light when the VigorCam is connected and the LINK LED will flash each time an image is taken.
If you have another web server which you wish to include the VigorCam image in, you can do so with the following style of HTML code : <img src="http://192.168.1.1:80/capture.jpg">
You need to replace the IP address above with your Vigor's public IP address and change the '80' to the correct http port for the VigorCam (if it's not 80). When people outside your LAN visit that external web page, they should see the VigorCam image (to test it, from inside your own LAN, you could use a site like www.anonymiser.com to test from outside to your public IP address).
If the Vigor2200USB is not being used for Internet access (via a USB modem) then Internet (external) users will not be able to view images. The exception to this is if you set a static route on your Vigor2200USB to point to your LAN internet gateway, with a specific external subnet to serve to.
NOTICE : This document is © SEG Communications and may not be distributed without specific written consent. Information and products subject to change at any time without notice.