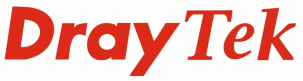
Wireless LAN
Vigor AP-700 - WDS Mode

|
Wireless LANVigor AP-700 - WDS Mode |

|
WDS Mode provides a way of providing a wireless link between two access points. If two segments of a network are physically separated from each other, meaning there is no ethernet link between them, then they could potentially be linked using a WDS Link. A WDS enabled wireless access point would be connected to each network segment and then a WDS connection would be configured between each access point. The devices on one network segment would then be able to communicate with the other network segment through the WDS link.
The example below shows a user, connected via ethernet to a VigorAP 700, who is able to communicate with the main network through the WDS link.

Check the firmware version of the 2820 router under [System Maintenance] > [System Status] , make sure that it is 3.3.3 or later for it to be fully compatible with the AP700. Go to the [Wireless LAN] > [General Setup] on the 2820 router, make a note of the channel settings.
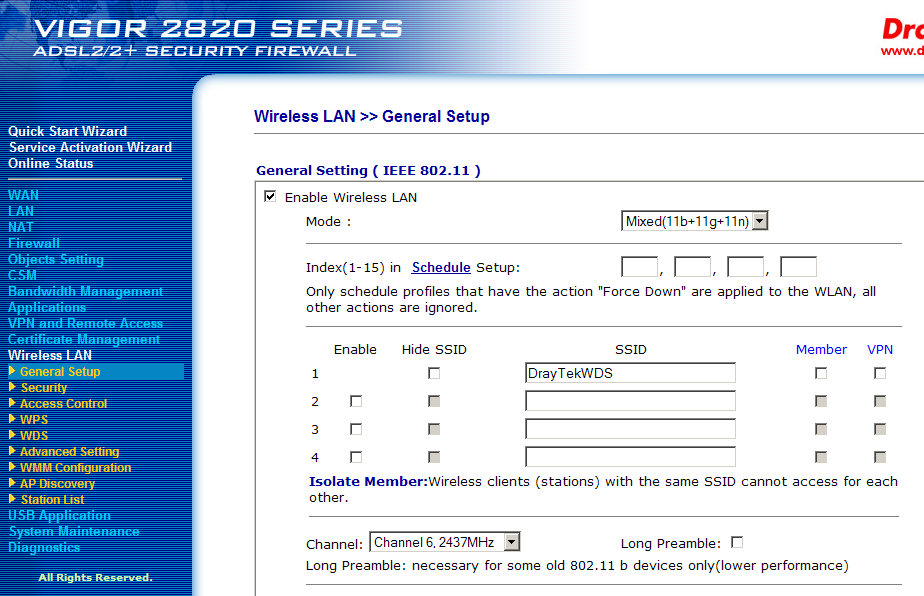
Go to the [Wireless LAN] > [Security Setup] menu to Setup the security for the WDS link that you would like to use. WPA2 will give the best compatibility and throughput.
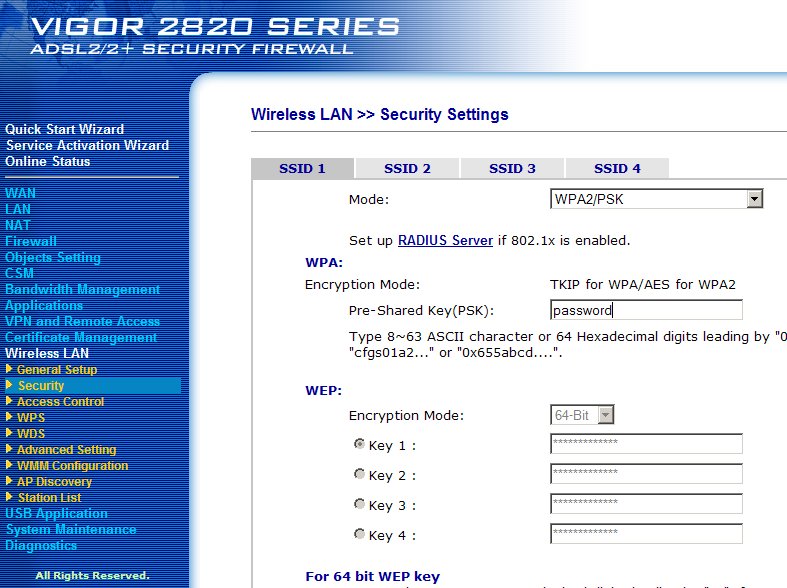
Then go to the [Wireless LAN] > [WDS] menu, set the Mode to Bridge, the Security to Pre-shared Key and below that set the Pre-shared Key type to WPA2 or Draytek WPA and enter the same password that was on the Security page. Under the Bridge settings, enable the first Peer MAC Address field and in there enter the MAC address from the sticker on the bottom of the AP700. Leave the Access Point Function enabled if you want both access points to be available and tick the Send “Hello” message to peers option in the Status section. Then click OK to save the settings and it will ask to restart the router.
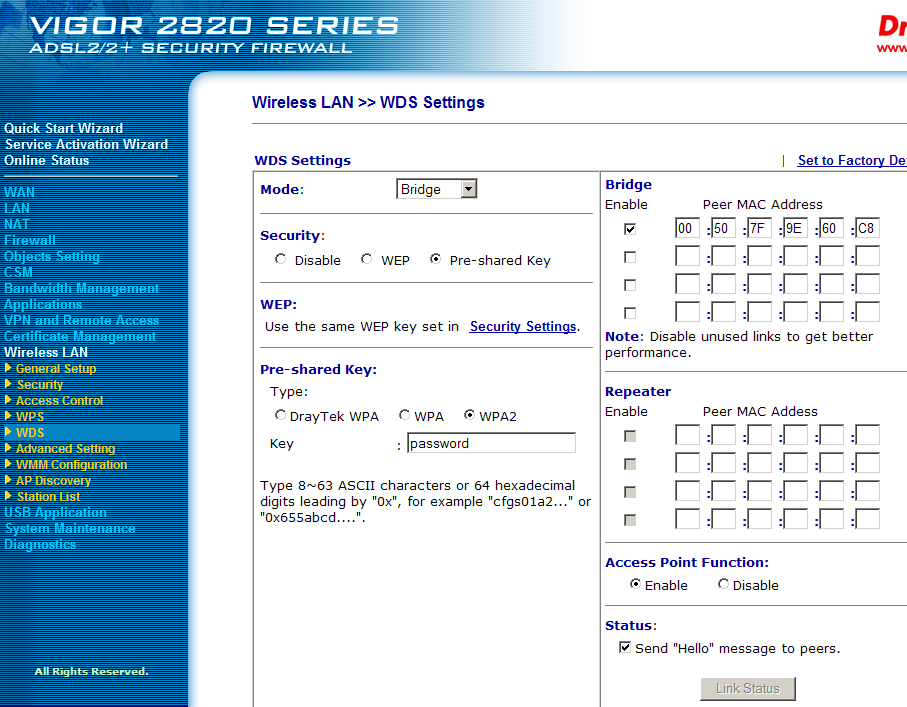
Once the router has restarted, the first page it loads will be the System Status page (otherwise to go [System Maintenance] > [System Status]) – on that page, make a note of the MAC address listed under the Wireless LAN section of the page.
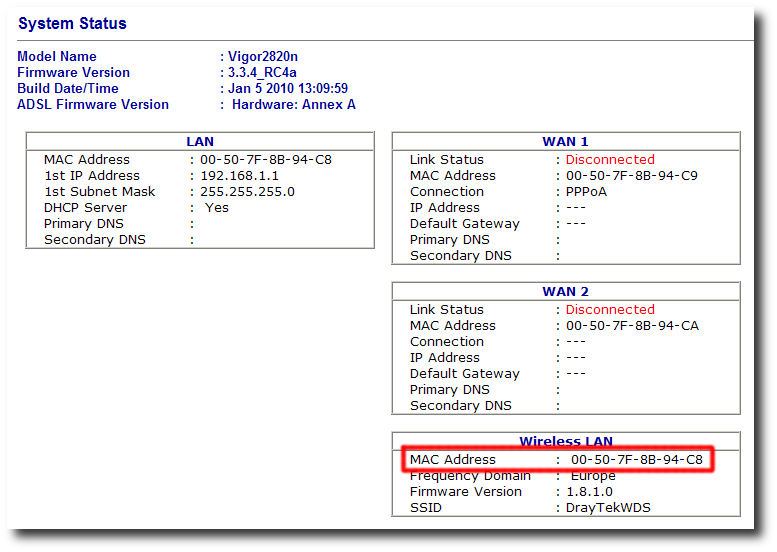
Now connect to the AP700's web interface and on the Basic Setup page change the mode to AP Bridge-WDS. The MAIN SSID setting will be the wireless network name that the AP700 will show, set the channel to match the 2820 and below that in the MAC Address 1 field enter the MAC address from the 2820 as shown, without hyphens or spaces:
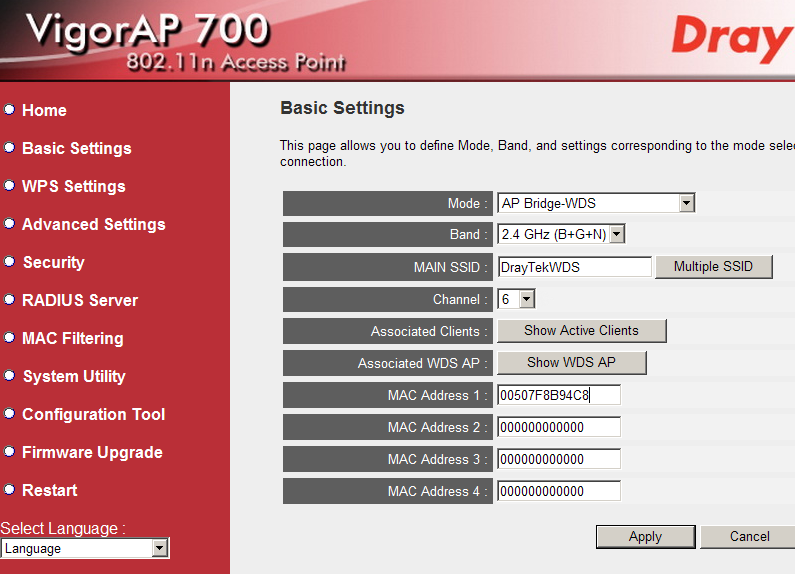
Once you have done that, click Apply and Continue and go to the Security page, on there enter the security details of the network that it is connecting to. Click Apply and Apply again to restart the AP700 and apply the WDS settings. Afterwards, disconnect the LAN cable from the AP700.
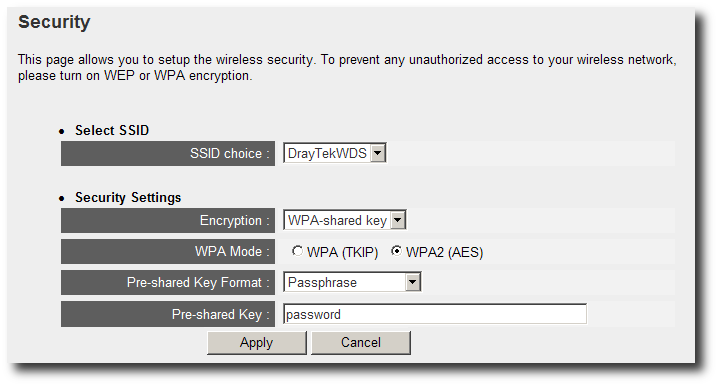
To check the status of the WDS link on the 2820, go to Wireless LAN > WDS and on there click the Link Status button in the Status section.
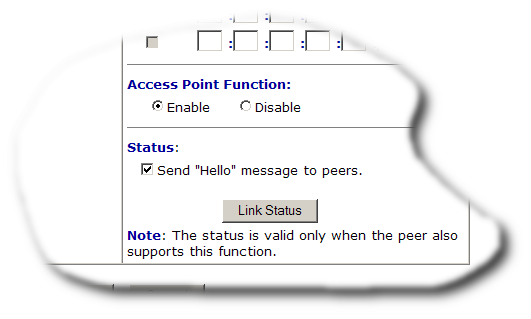
On that page, it will show the WDS device status as U if it is connected. If it does not show as U, check that the firmware version on the 2820 router is correct and that the MAC address, channel and security details are all correct. If there are still issues with getting a successful connection then try removing security as a temporary test to simplify the setup.
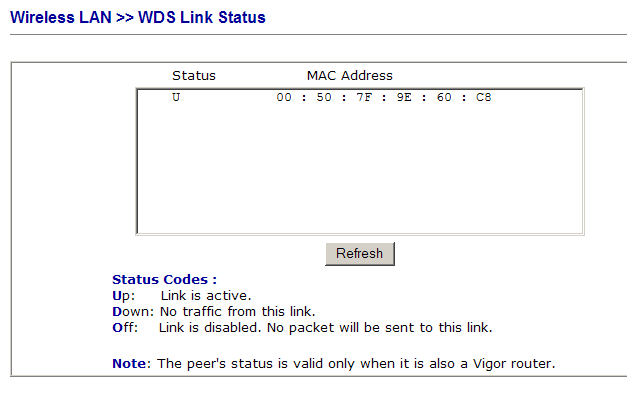
You can test the connection by trying to ping the AP-700 (or a device connected to the AP700) from a PC connected to the Vigor2820n. If you receive replies then the WDS link has been successfully configured. If there are replies but also dropped packets then it would indicate that the WDS link is connected but that link strength is not satisfactory. If this is the case check to make sure the two wireless devices have not been located too far away from each other. If you have a wireless laptop then locate it near the AP-700, turn off the AP-700 and see if the laptop can detect a good or strong signal from the Vigor2820n SSID.
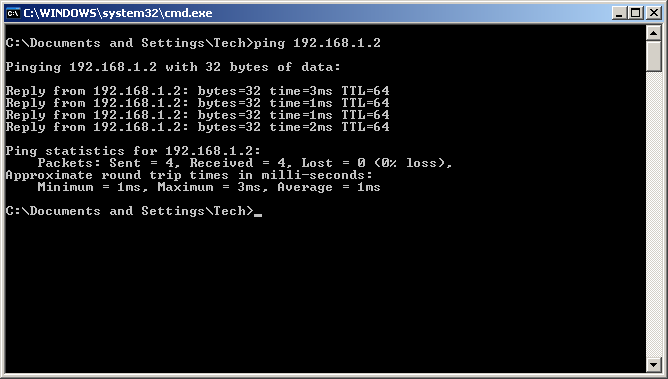
NOTICE : This document is ©2010 SEG Communications and may not be distributed without specific written consent. Information and products subject to change at any time without notice.