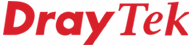
Vigor2200USB Troubleshooting Guide
Getting your router online

|
Vigor2200USB Troubleshooting GuideGetting your router online |

|
When you first set up your Vigor2200USB, everything should go smoothly if you follow the instructions, but if you have problems, here are the most common things to check :
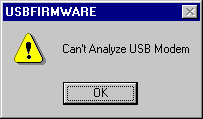
If the utility reports 'cannot analyse USB modem' then it was unable to detect the modem's installation on that PC. This means that either the modem or the modem's drivers are not properly installed, that the modem driver's version is not supported or recognised by the DSL firmware installer utility.
Ensure that the USB ADSL modem and its drivers (e.g. Alcatel Speedtouch, Fujitsu FDX-310 etc.) is correctly installed and runs correctly on that PC. The USB Modem Firmware Installer reads your ADSL settings and modem firmware from your PC's hard disk and writes it into the router's permanent memory (so this should be just a one time process). Remember that the Vigor2200USB does not support all ADSL modems - check that your particular model is supported by the router. Also, if the modem manufacturer brings out new drivers, they may not be automatically supported by the router utility if they have changed too much.
You can check which version of modem drivers you have installed on your PC by looking at the version tab in the modem's utility. This varies with each model :
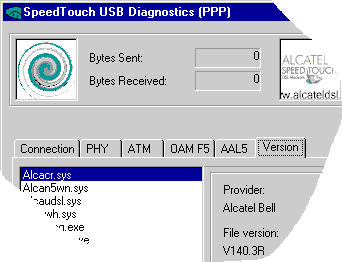
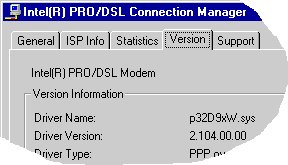
For the supported Globespan chipset based modems (e.g. Intel, Westell, Fujitsu) the DSL Modem firmware utility (V2.3 with router firmware 2.2 and later) is able to create a line synchronisation file for your line. This may be necessary if the line parameters are unrecognisable by the router but is not normally necessary - try the default (and simpler) method firstly.
The utility will guide you through the process. There are three methods available :
If you use the 'create' method, then the utility will ask you to disconnect the line and modem from the PC and then reconnect each, as instructed on-screen. It is important that before you start that process, you ensure that the modem is set to G.DMT mode rather than multimode. For Intel/Westell modems, this is normally selected from the modem's properties in Control Panel/Networking : 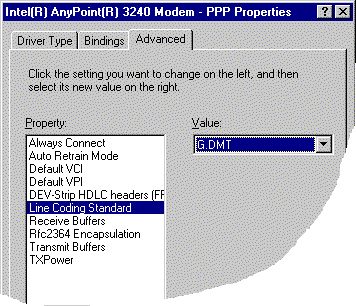
For Fujitsu FDX-310 modems, the modulation is set from the Fujitsu configuration utility :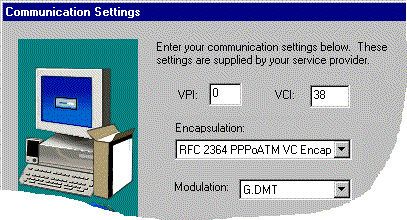
The above settings are only relevant during the sync. file creation process, not during normal router usage or once the router is installed and working normally.
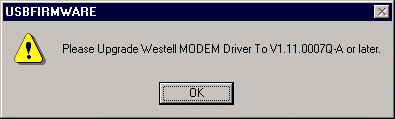
This means that the modem driver's version is not supported or recognised by the DSL modem f/w installer program. You will need to install a different driver version to successfully install the Westell's firmware into the Vigor2200USB.
Uninstall the USB ADSL modem and its drivers from the PC (follow the correct uninstall method, as advised in your modem's instructions). Then, re-install the modem, but this time using the alternative drivers. For Windows98/Me/XP, download these drivers. Drivers are also available from BT's Site.
Once the Westell is successfully installed with the new drivers, you can run the USB Modem Firmware Installer again. This time select the modem type as Fujitsu USB Modem and click on 'default', it should detect the modem drivers successfully.Once your modem is selected in the DSL Modem F/w Installer utility, your router should be found in the list box below :

If the router does not appear in the box above then the utility was unable to see the router. If the utility reports Unable to start TFTP server then there may be some firewall software running, or TCP/IP is not talking to your network card correctly. Temporarily disable any such firewall or anti-virus software, then try the program again. If one PC is unable to run the utility correctly, try another PC (you will need to temporarily install the USB modem and its drivers on that PC, but you do not need the ADSL line connected).
Windows XP has a built-in firewall, normally enabled by default. This can interfere with the firmware utility, so you may need to temporarily disable it. Do that from the Network Connections menu, under the properties for your LAN connection :
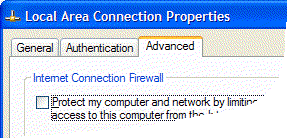
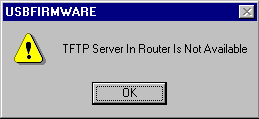
Another possible cause of the above message is that your PC does not have an IP address (check with ipconfig.exe or winipcfg.exe) or that its IP address is in a different subnet from the router's default subnet (192.168.1.X, where the router is 192.168.1.1). The sending (uploading) PC and the router must be in the same subnet for the utility to work - check that you can ping the router.
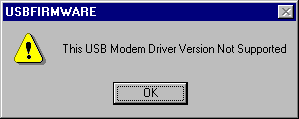
In this situation, you can use an already created modem synchronisation file. These are often found in the ZIP file with the latest router firmware and will have a name corresponding to your modem, for example voyager.cfg or intel3240.cfg
When you run the DSL Modem f/w installer utility, firstly select your modem in the pull-down box, and on the next screen, select the LOAD option :
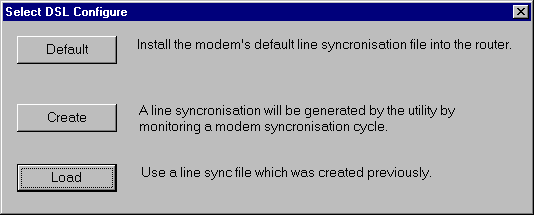
The program will then let you locate/browse for the correct file (e.g. 'voyager.cfg'). Once selected, it should be uploaded to the router. You can then dispense with that program.
Access the router's web config screen and select the Internet Access Setup, PPPoA setup menu. Your modem driver version should be shown on the left hand side. You should now ensure that your modem settings are correct, as shown :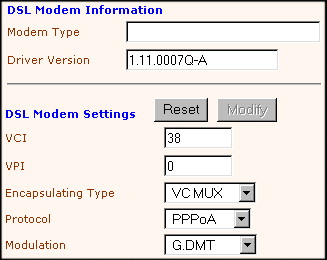
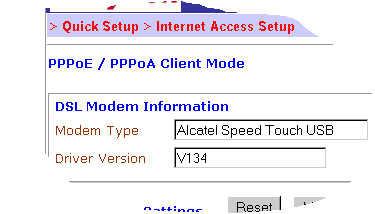
For the Speedtouch USB they should be :
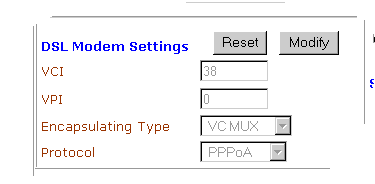
For most other modems (including Fujitsu, Intel & Westell), ensure that you are using the short grey USB cable supplied with the router and check that the modem settings are set like this :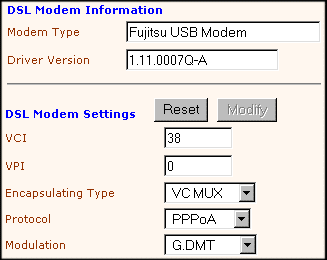
Important Note : If you have router firmware 2.3 or later, the VPI and VCI boxes are the other way around, so the 0 goes in the top box (VPI) and the 38 in the bottom box (VCI). Do take care with this.
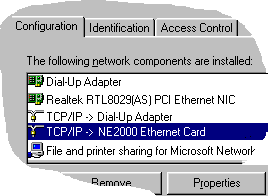
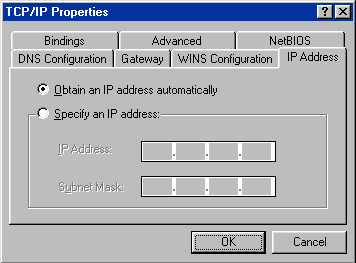
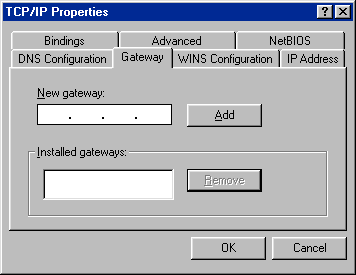
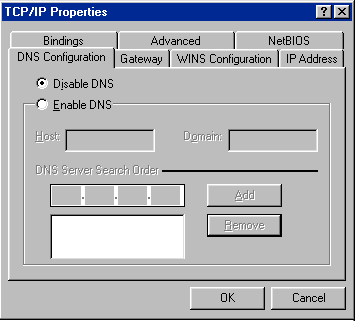
If you choose not to use DHCP (i.e. your PC is not set to obtain an IP address automatically) then you must ensure that you gave the PC an IP address in the same subnet as the router (Router default is 192.168.1.1 so you PC could be 192.168.1.2 etc.) and that you have manually set both the Default gateway and the DNS Server Address to the router's IP address (192.168.1.1).
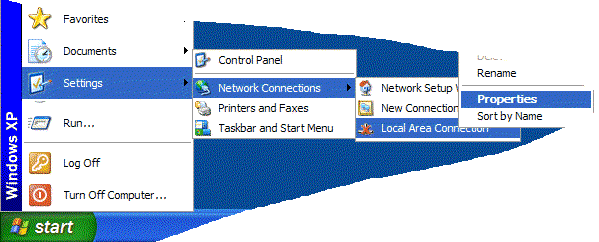
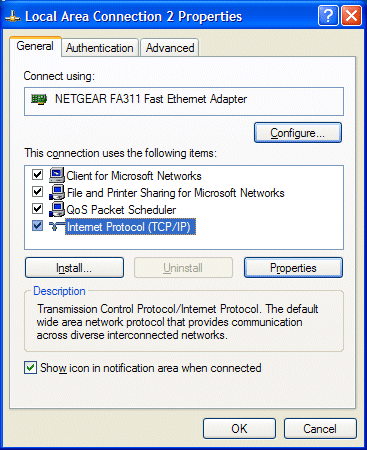
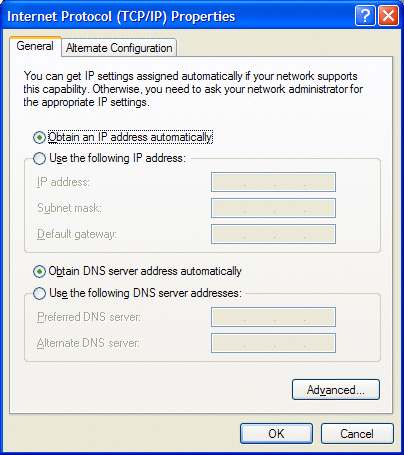
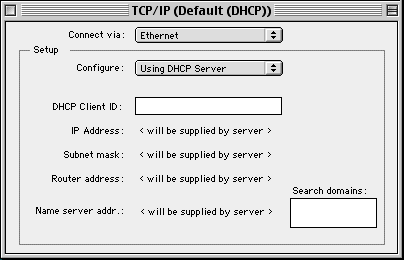
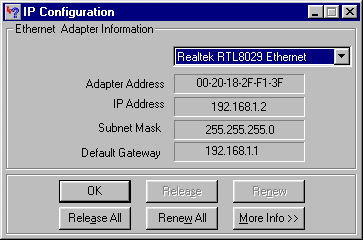
In the above example, the PC has been given an IP address of 192.168.1.2 and has been told that the default gateway (router) is at 192.168.1.1. Ensure that your network card is selected in the top pulldown box (not 'PPP Adaptor'). If you click 'Release', the details should clear and 'Renew' should get them back.
If you do not have the winipcfg utility, you can try ipconfig.exe from the MS-DOS command prompt :
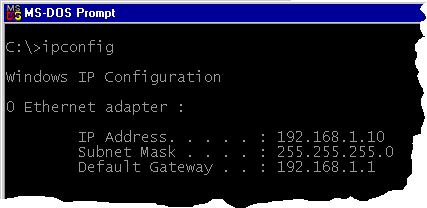
Winipcfg is not supplied as standard with Windows 2000, but you can download a Windows2000 version from here.
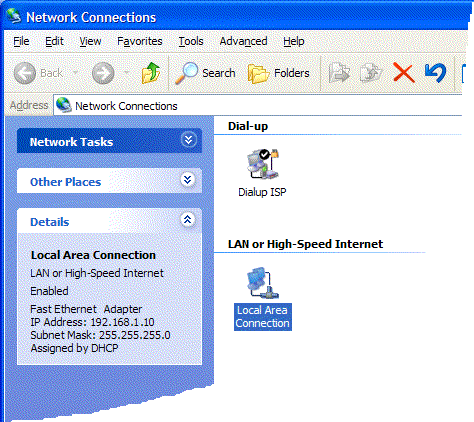
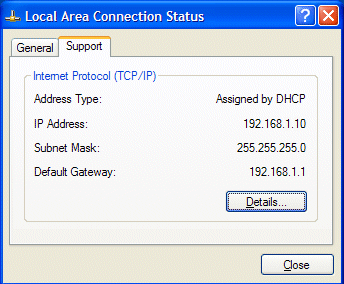
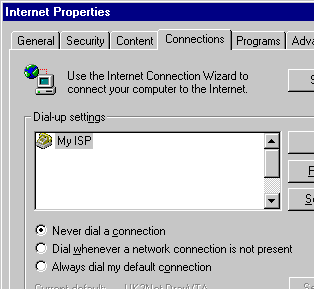
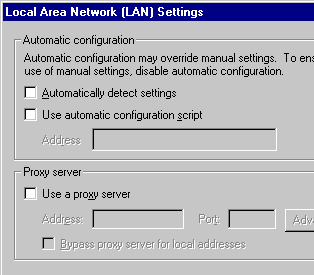
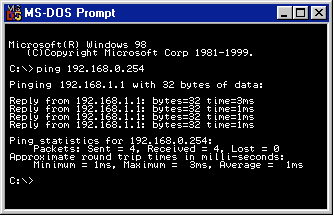
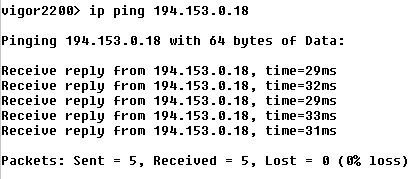
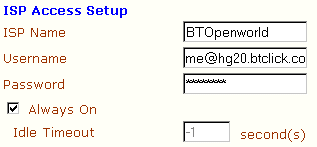
Windows 95/98/2000/ME/XP all have a Telnet program built in. For other Operating systems, you can normally download a freeware Telnet utility. To run regular Telnet under Windows select as follows :
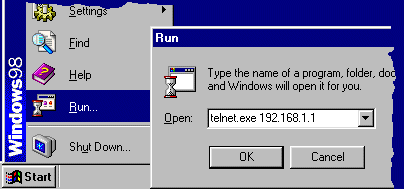
Windows2000 and WindowsXP have a 'DOS' based Telnet program, so you cannot capture text with it. Instead you can use Windows Hyperterminal, and select Port 23 (telnet) connection rather than a modem or COM port:
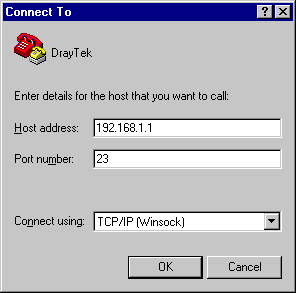
Here is an example telnet log :
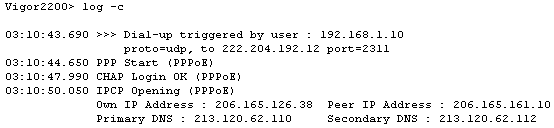
In the above log, the router logged in successfully. If your ISP "idle timeout" is set to always-on (-1) then the Dial-Up Triggered by.... line will not show. When the LINK light on the router comes on, the router is successfully logged in.
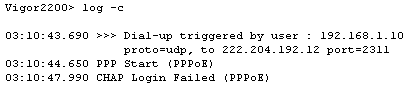
In the above example log, the login has failed, most probably due to an incorrect username or password.
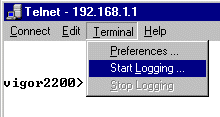
vigor2200> sys ver
vigor2200> log -c -t
vigor2200> log -wt -t
Then close the text capture and email the text file to your support contact, along with a report of the problem etc.
NOTICE : This document is © SEG Communications and may not be distributed without specific written consent. Information and products subject to change at any time without notice.