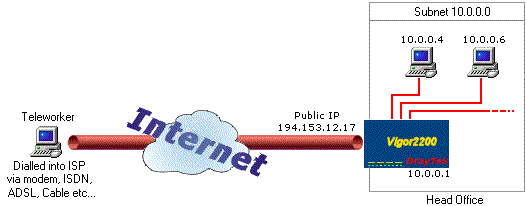
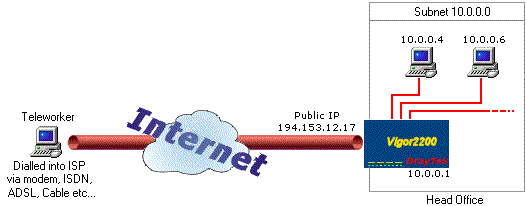
Once the host Vigor router is set up correctly, setting up your Windows98/ME client is easy. You need an existing Internet connection set up using standard Windows Dial-Up Networking. The modem can be any type - cable modem, ADSL, analogue modem or ISDN. Windows 98 will require Dialup Networking Upgrade 1.3, which is a free download from Microsoft. This is included as standard with Windows ME.
First of all, we need to check that we have the appropriate protocols installed. From Windows Control Panel/Network check that you have Dialup Networking, TCP/IP and Microsoft VPN installed :
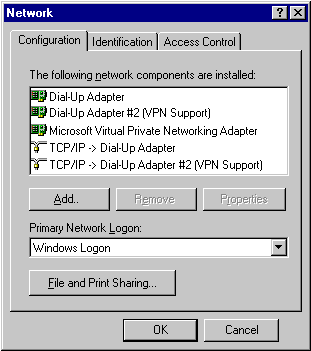
If the correct components are not installed, they will need to be added from Windows setup.
Next you need to opne Dialup Networking. Here, we already have a standard connection to our ISP set up. You should ensure that that already works correctly, for example you can surf the web etc.

We now need to set up a VPN connection. Click on the Make New Connection icon and the following window will appear.

Ensure that the 'device' selected is the Microsoft VPN adaptor, as shown. Windows 98/ME only supports PPTP, so you don't need to select the specific protocol. In the next screen, you enter the IP address of the remote host, i.e. the office's known IP address :

That's the VPN connection set up. In your Dialup Networking window, you will now see a new icon for the VPN connection you just created :

Now we dial into the ISP as normal (if you are on cable/ADSL then you may be permanently connected, so this step isn't relevant) :



Now we go back to Dialup Networking and connect ('dial') into the VPN by selecting the VPN icon we created earlier :

Double click on the VPN connection's icon and the connect dialogue screen will appear :

Enter the correct username and password, and click connect

Once you are connected, the IPCONFIG command from the MS-DOS command line will show that you have access to the remote subnet, and you will have been given an IP address from the router's pool.

See how in this example we are logged into the ISP (and have a public IP address) but we also have an IP address inside the VPN - 192.168.1.202 in this instance.
Knowing that there is a PC on the host network on IP address 192.168.1.10, we can now enter \\192.168.1.10 into Windows Explorer and access its share resources :
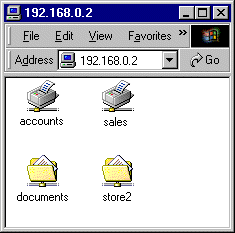
© SEG Communications. All rights reserved. Information and products subject to change at any time without notice.