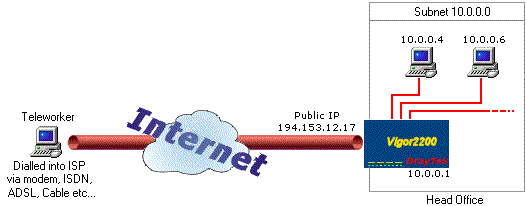
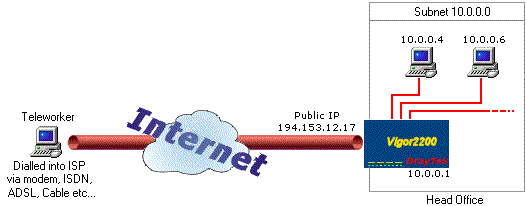
In this step-by-step example, we have a Vigor router at a head office ready to accept incoming 'calls' from a remote teleworker who is using just a regular modem connection (but it could equally be ISDN, cable or ADSL). The picture above shows a private LAN address (subnet) of 10.0.0.X, so our teleworker will get an address in that same range when he connects and should be able to access the resources of all other PCs on the LAN.
The teleworker has just a single PC and does not have a router, so relies on the PPTP client built into Windows 98, ME, NT4, 2000 or Windows XP. (Windows 98 will require Dialup Networking Upgrade 1.3, which is a free download from Microsoft).
Please note : The VPN facility is not available on all models; please check the current published specification for your particular model of router. If you have an older router, then it may be upgradable to VPN with the latest firmware.
First of all, we have to enable dial-in access :
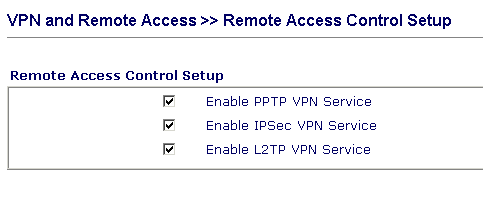
If you have changed the router's default IP address (from 192.168.1.1) then you must make sure dial-in teleworkers are allocated addresses from the new IP range, from the PPP General Setup menu. Do no to fill or enable in the mutual authentication boxes. Click OK. 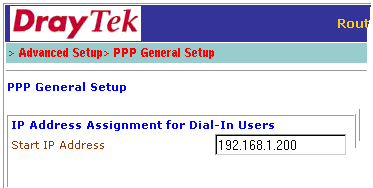
|
Next, go to the Remote Dial-in user Setup screen :
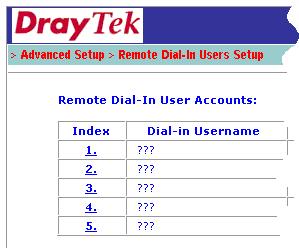
Select one of the ten entries for your first user. In this example, we will use entry 1.
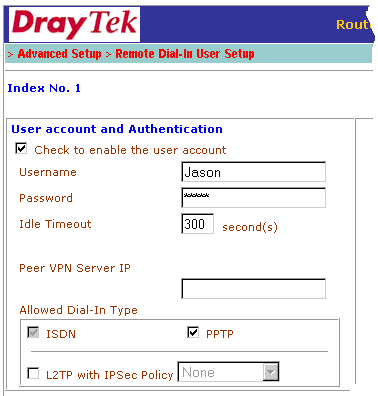
Tick the 'enable button' and enter a username and password for this user. Both username and password are case sensitive (i.e. Freddy is not the same as freddy). Be sure of what you enter. Now select 'PPTP' as the 'Allowed Dial-in Type' and deselect any other protocols ticked.
Click OK and that's the router set up and ready to open a tunnel to the remote user. You should now reboot the router, so that the new Dial-in settings are activated. Now you have to set up the client.
If your remote teleworker supports IPSec encryption, then you can use this instead. You must firstly set a pre-shared key on the Vigor router and then in the dial-in user profile, select L2TP and force the connection to 3DES encryption :
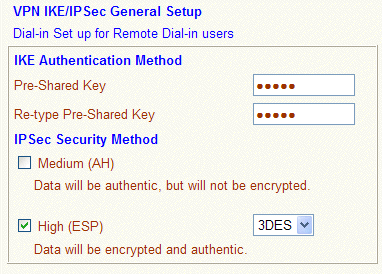
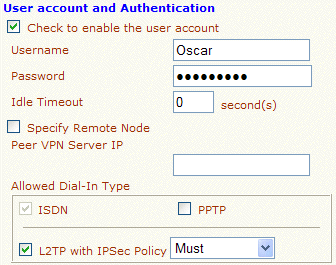
For the client side, it is strongly recommended that you use DrayTek's VPN Smart Setup Client tool, as setting IPSec otherwise on a Windows client is quite complex.
For instructions, please select your client O/S :
© SEG Communications. All rights reserved. Information and products subject to change at any time without notice.